

- Wordpress imagemagick how to#
- Wordpress imagemagick install#
- Wordpress imagemagick Patch#
- Wordpress imagemagick verification#
Wordpress imagemagick verification#
imagickįor a much more detailed verification of whether the PHP module was installed correctly, use the phpinfo() method.įrom the command line, run the following command php -r 'phpinfo() ' | grep imagick If the installation was successful, the output of the command will simply show one line, and it will only contain the name of the module imagick. Run the following command to verify the installation. To verify the installation was successful and that the module is enabled properly, we can use php -m from the command line, and grep the results to limit the output to only the line that is important. sudo systemctl restart apache2 Verify Installation In order for any new PHP extension to be used with your web application Apache must be restarted. Installing the module alone isn’t enough. php-imagick/bionic,now 3.4.3~rc2-2ubuntu4 amd64 Restart Apache Web Server The output will look similar to the following, and at the time of this writing, there was only a single version available. The -a flag tells apt to list all version of a package available from the repositories.
Wordpress imagemagick Patch#
This would be useful in the event that the latest patch introduces regressions, which is fairly uncommon. If you require a previous version of php-imagick, you can list the version available from the Ubuntu repositories using the apt list command.
Wordpress imagemagick install#
Like ImageMagick, to do an imagick php install we can simply run the apt install command. Version 3.4.3 of the Imagick PHP extension is available from the Ubuntu’s repositories. sudo apt install imagemagick:6.9.7.4 Installing Imagick PHP Extension For example, to install version 6.9.7.4 you would run the following command. sudo apt list imagemagick -aĪnd to install a specific version of a package we specify it with the apt install command.
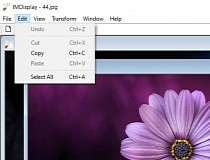
To list all available version from the Ubuntu repositories, use the apt list command with the -a flag. The following command will install the latest version available in the Ubuntu source repositories. ImageMagick version 6.9.2 is available from the default Ubuntu repositories, and it can simply be installed by running the apt install command.
Wordpress imagemagick how to#
This tutorial will show you how to do so on Ubuntu 18.04. To use the ImageMagick library with PHP applications, such as WordPress, we must first install the library and then it’s corresponding PHP class. Web applications often use the library for its high performance with operations against uploaded images, such as resizing and format conversions, for example. etc/php/8.1/apache2/conf.d/20-imagick.ImageMagick is a popular multi-platform image manipulation tool. Included in the list of ini files you will see the PHP file. This displays the PHP info page as you can see below. Save the changes and exit the configuration file.įinally, launch your web browser and head over to the server's URL pointing to the sample PHP page. To confirm that the Imagick PHP extension is now enabled to work with Apache, create a sample php info page in the document root. If you are running Nginx with php-fpm, restart the php-fpm service for the changes to come into effect. Save the changes and restart the Apache service. sudo vim /etc/php/8.1/apache2/php.iniĪdd the following lines to the respective php.ini file extension=imagick.so

For Nginx, this will be /etc/php/8.1/fpm/php.ini. If you are running Apache, the path to the php.ini file will be /etc/php/8.1/apache2/php.ini. Once the installation is complete, add the line extension=imagick.so to the php.ini file. The output shows Imagick version 3.7.0 is installed.


 0 kommentar(er)
0 kommentar(er)
